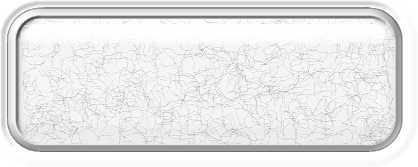تيم فيور هو افضل برنامج لمشاركة سطح المكتب بينك وبين الاخرين فمن خلال هذا البرنامج تستطيع الدخول الى جهاز صديقك والتحكم الكامل فيه كانك تجلس امام جهاز الكمبيوتر الخاص به وانت فى مكانك .. والعكس يمكن لصديقك التحكم فى جهازك .
مثلا ان كان احدهم لديه مشكله فى جهازه فمن الممكن ان تدخل بنفسك من خلال البرنامج وتحل المشكله له .. والعكس .
او ان كنت ترغب فى ان تشرح شئ معين لاحدهم يمكنك ان تدخل الى جهازه وتشرح له الدرس بطريقة عملية .. والعكس .
و الكثير الكثير من الاشياء التى ستجبرك يوما ما باستخدام هذا البرنامج العملاق .
الثانى هو الباسورد ويتكون من اربعة ارقام ويتغير هذا الباسورد كلما اغلقت البرنامج حتى لا يستطيع الطرف الاخر الدخول الى جهازك بعد انتهاء الجلسة واذا رغبت فى الابتداء بجلسه اخرى يجب استخدام الباسورد الجديد
قم بتحميل البرنامج من موقعه الرسمى من خلال الضغط على
لا اله الا انت سبحانك انى كنت من الظالمينبعد الدخول الى الموقع الرسمى من خلال الرابط اعلاه قم بالضغط على تحميل
لاحظ الصورة التالية

بعد تحميل البرنامج قم بتثبيته كما هو مبين فى الصور التالية

يتيح لك البرنامج عدة خيارات لتثبيته على جهازك طبق المبين على الصوره التالية

بعد تثبيت البرنامج وفتحه سنلاحظ ان النافذة الرئيسية للبرنامج تحتوى على قسمين
الاول من ناحية الشمال هو القسم الخاص بمعلوماتك حيث سيظهر لك الاى دى والباسورد
وكما ذكرنا مسبقا ان الاى دى ثابت ولكن الباسورد يتغير كلما اغلقت البرنامج وفتحته مره اخرى
وعند رغبتك فى بدء جلسة على جهازك والسماح للطرف الاخر بالدخول الى جهازك قم بارسال الاى دى والباسورد اليه
الثانى من ناحية اليمينولكن عند رغبتك فى بدء جلسة على جهاز صديقك وسماحه لك بالدخول الى جهازه اطلب منه ارسال الاى دى والباسورد الخاصين به
قم بكتابة الاى دى فى الجزء الايمن من البرنامج وبعد الضغط على اتصال سيظهر لك مربع صغير قم بادخال الباسورد فيه واضغط اوك
لاحظ الصور


شرح برنامج تيم فيور TeamViewer للتحكم فى اجهزة الكمبيوتر عن بعد
بعد اتمامك للخطوات السابقة ستجد النافذة الخاصة بجهاز الطرف الاخر قد ظهرت وستتمكن من التحكم الكامل فى الجهاز وتحريك الماوس والنوافذ والتحكم الكامل فى الكيبورد كانك تجلس بنفسك امام جهازه
لاحظ الصورة
 بجانب التحكم الكامل فى الجهاز ستجد قائمة فى اعلى الشاشة تسهل عليك عملية التحكم التام فى جهاز الطرف الاخر وسنشرح هذه القوائم بالتفصيل اولا قائمة Extras
بجانب التحكم الكامل فى الجهاز ستجد قائمة فى اعلى الشاشة تسهل عليك عملية التحكم التام فى جهاز الطرف الاخر وسنشرح هذه القوائم بالتفصيل اولا قائمة Extrasتستطيع من خلالها اخذ صور للجلسة او تسجيل الجلسة كاملة بالفيديو كما يمكنك اجراء تحديثات للبرنامج عند الطرف الاخر
ويمكنك ايضا الاطلاع على معلومات النظام والاتصال الخاصة بالطرف الاخر
لاحظ الصورة
 ثانيا قائمة File Transfer وهى القائمة الاهم
ثانيا قائمة File Transfer وهى القائمة الاهمومن خلالها تستطيع التحكم فى نقل الملفات من والى جهازك
ويجب اولا تحديد مسار لحفظ الملفات المنقولة سواء فى جهازك او فى جهاز الطرف الاخر
لاحظ الصور


صوره من عملية النقل
 ملحوظة مهمة جدا
ملحوظة مهمة جدا نافذة النقل تكون غير ظاهره على الجهاز الذى تتم عليه الجلسة ( الجهاز المتحكم فيه )
لذلك تظهر نافذه تقارير على هذا الجهاز تبين وجود عمليات نقل من عدمه كما تبين مسارات الملفات المنقوله وتعطي امكانية لتعطيل عملية النقل
وتظهر هذه النافذة سواء يتم نقل الملفات من جهازك الى جهازة او العكس .
فان قمت بالسماح لاحدهم بالدخول الى جهازك فلاحظ جيدا نافذه التقارير حتى لا يقوم بنقل ملفات من جهازك وانت لا تدرى بذلك
وهذه صوره من نافذة التقارير التى تظهر عند وجود عمليات نقل للملفات
لاحظ
 ثالثا قائمة Audio / video
ثالثا قائمة Audio / videoتستطيع من خلالها سماع صوت الجهاز الاخر بمعنى انه لو كان يستمع لمقطع صوتى فانك ستستطيع سماع هذا المقطع ايضا
وتتيح لك خيار الدردشة حيث يمكنك فتح نافذة دردشة كتابية مع الطرف الاخر تظهر فى الجانب الايمن من النافذة
لاحظ الصور
 رابعا قائمة view
رابعا قائمة viewوتحتوى على عدة خيارات خاصة بحجم النوافذ وامكانية مشاهدة نافذة معينة او مشاهدة كل النوافذ
كما يمكنك ازالة الخلفية عند الطرف الاخر اثناء الجلسة ويمكنك ايضا تحديدظهور مؤشر الماوس الخاص بجهاز الطرف الاخر او اخفاؤه
لاحظ الصورة
 خامسا قائمة Action
خامسا قائمة Actionمن خلال هذا القائمة يمكنك تبديل اطراف الجلسة فبدلا من تحكمك انت بجهاز الطرف الاخر سيتحكم هو بجهازك دون الحاجه لاغلاق الجلسة وبدئها من جديد كما يوجد خيار لفتح مدير المهام الخاص بجهاز الطرف الاخر ويمكنك ايضا التحكم فى اغلاق جهازه او اعادة تشغيله .
لاحظ الصورة
 http://www.maxdatagate.com/?p=1012
http://www.maxdatagate.com/?p=1012